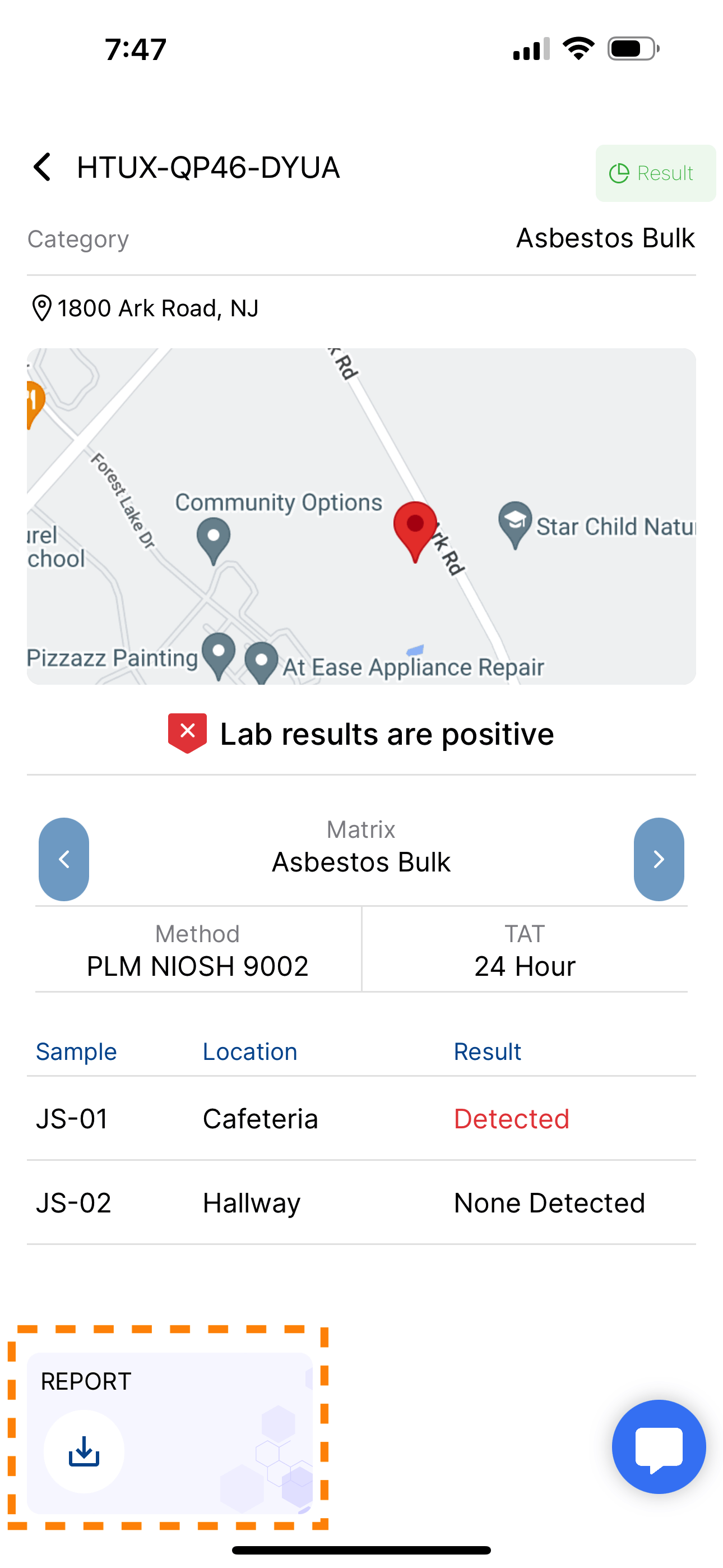Core App Concepts
Viewing an Inspection
Inspection Options
If you tap the more icon (the circle with the three dots) you will see additional options that you have for the inspection. You can open/edit it, clone it, turn the inspection into a template for future use, print a shipping label, print a CoC (Chain of Custody) pdf, or delete it.
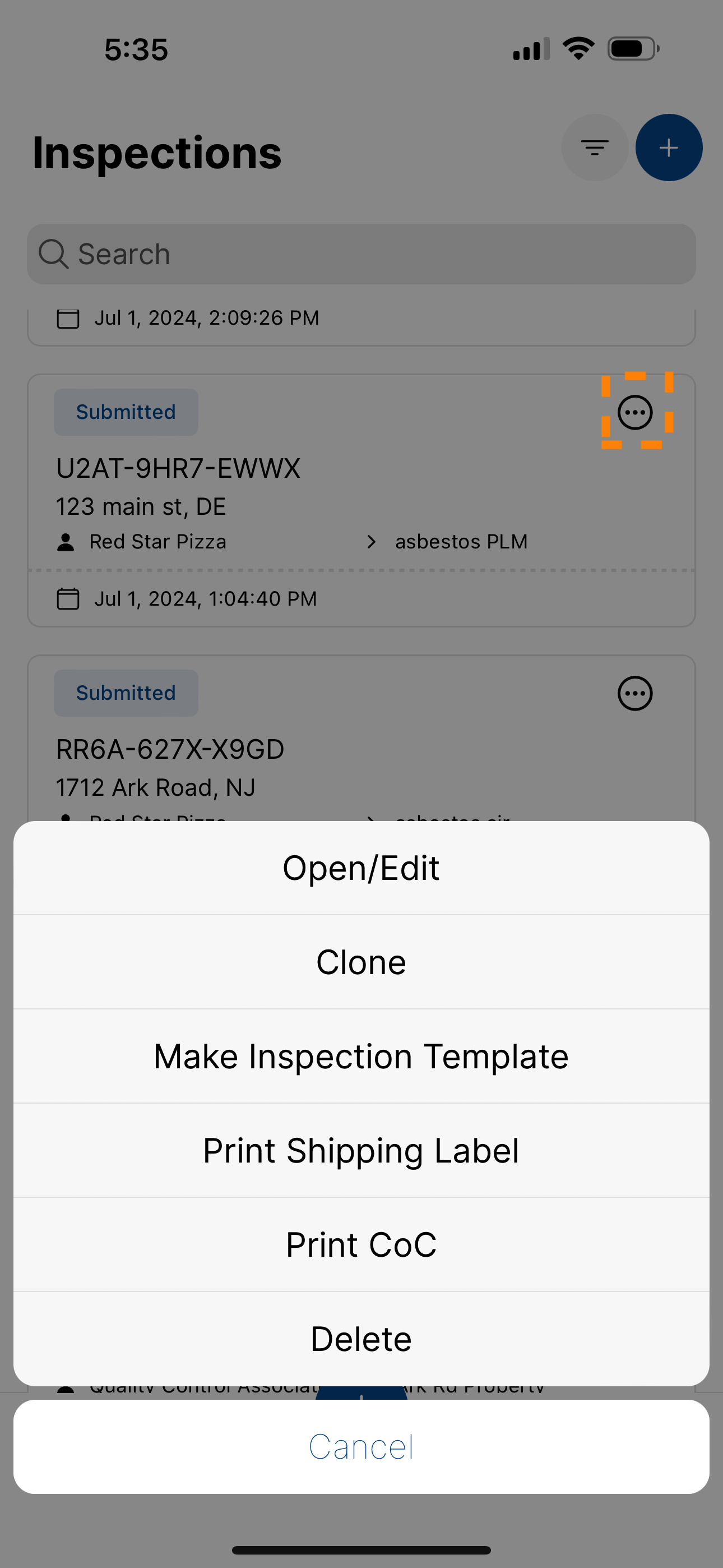
Inspection Filters
There are times when you want to filter your inspections. For instance, you may just want to see inspections that have been completed by the lab or inspections that have not been sent to the lab yet. To filter your inspections, tap on the filter icon in the upper right corner of the inspections listing page. Then tap the filter and tap apply.
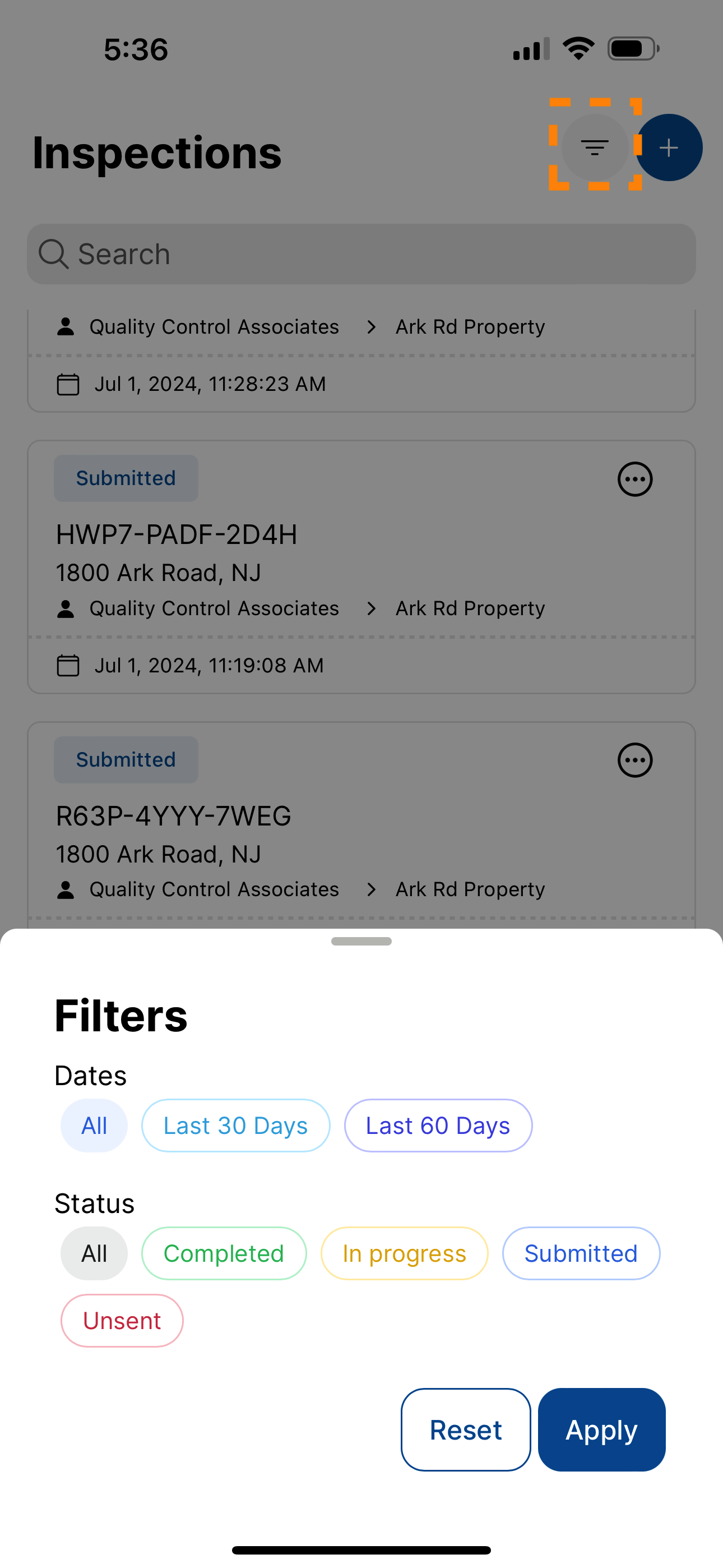
Viewing the Results of Completed Inspections
When your inspection has been completed by the partner lab you can view the results directly on the app. Simply tap the inspection card, this will bring up the results view.
Results View
The results view gives you a quick glance of the inspection site and the results for each sample. Each sample has a result of Detected or None Detected and you can see the sample number and the location the sample was taken.
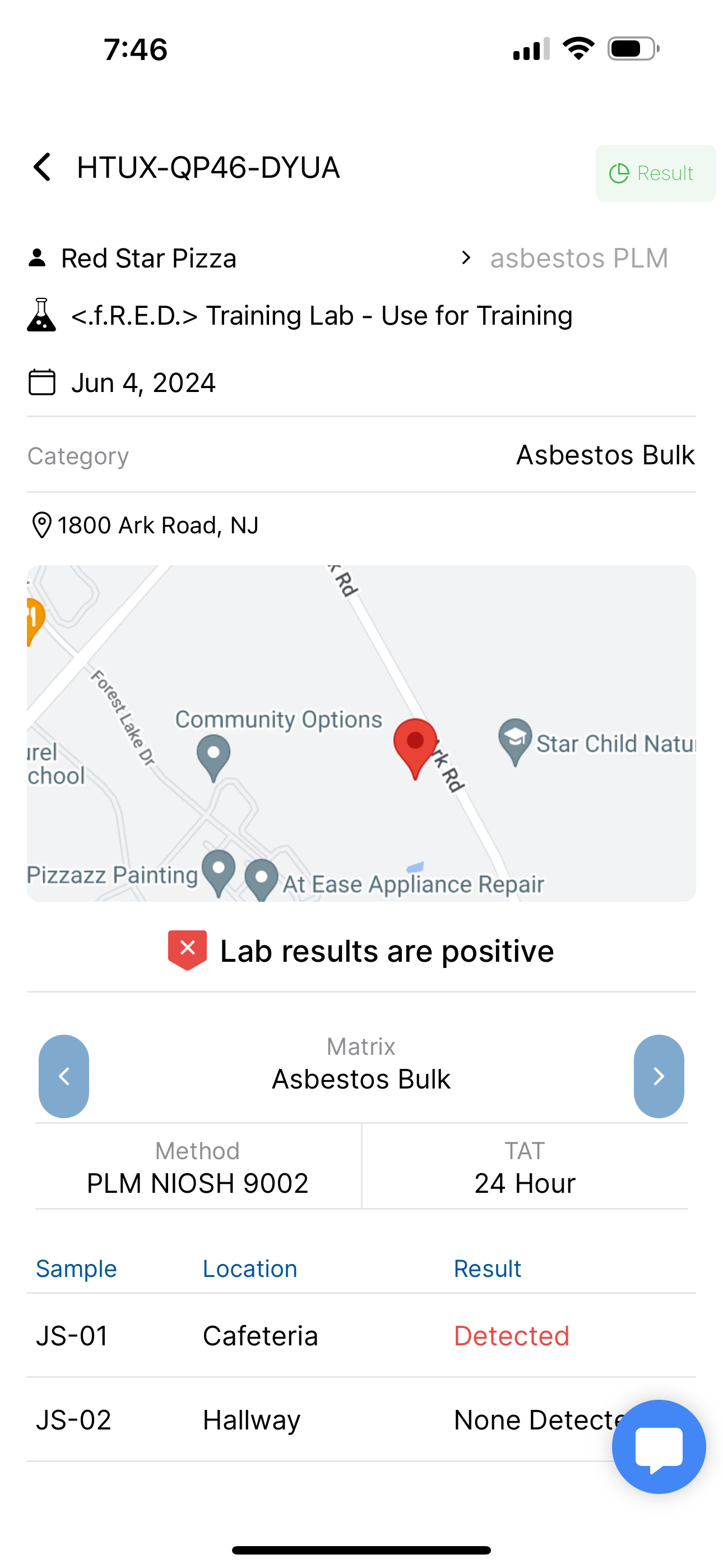
Sample Detail
If you want more detailed information on the results for a particular sample, simply tap the sample and you will see a detailed view of the lab analysis that the lab performed on the sample.
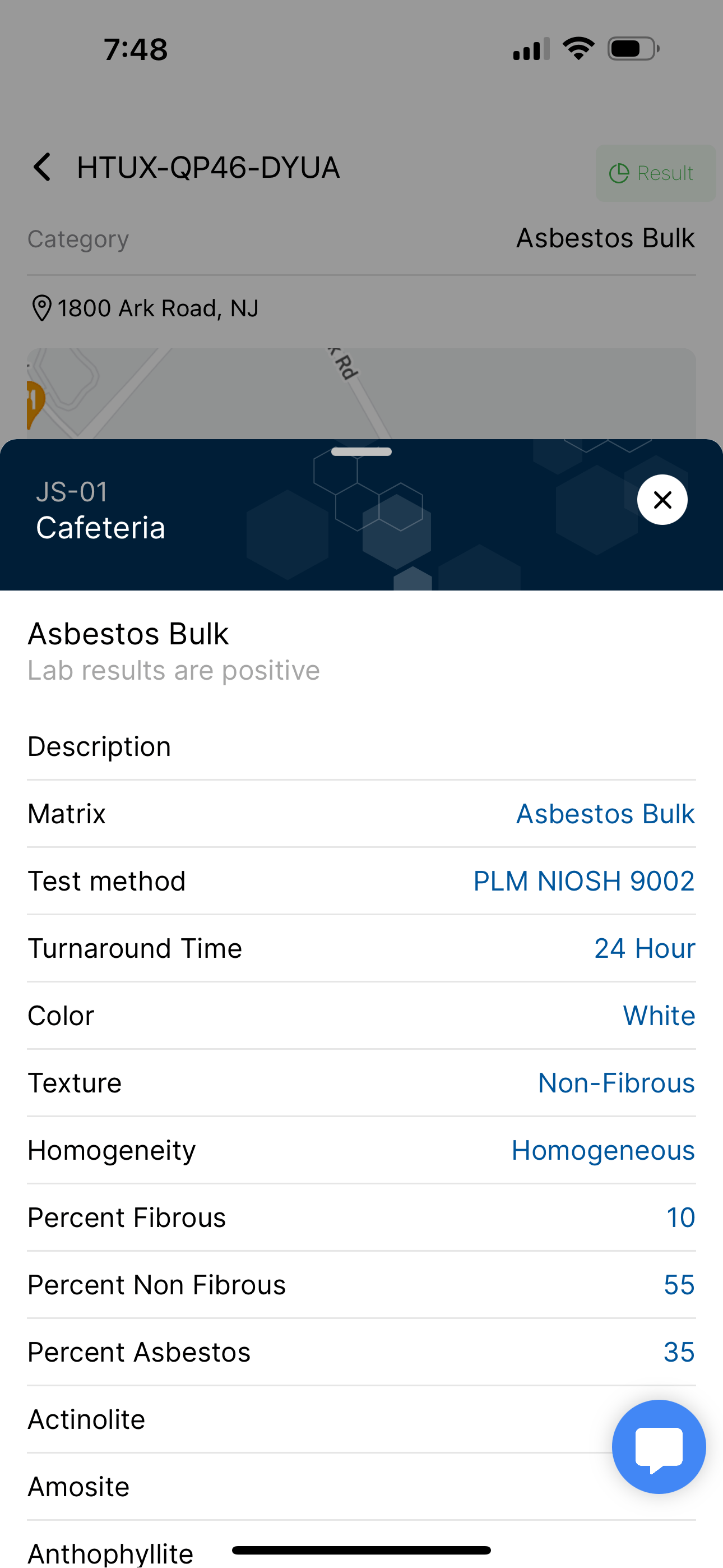
Lab Report
If you scroll to the bottom of the screen, a lab report card should be present. If you click on this card, the report is downloaded to your device so you can examine the actual lab report.