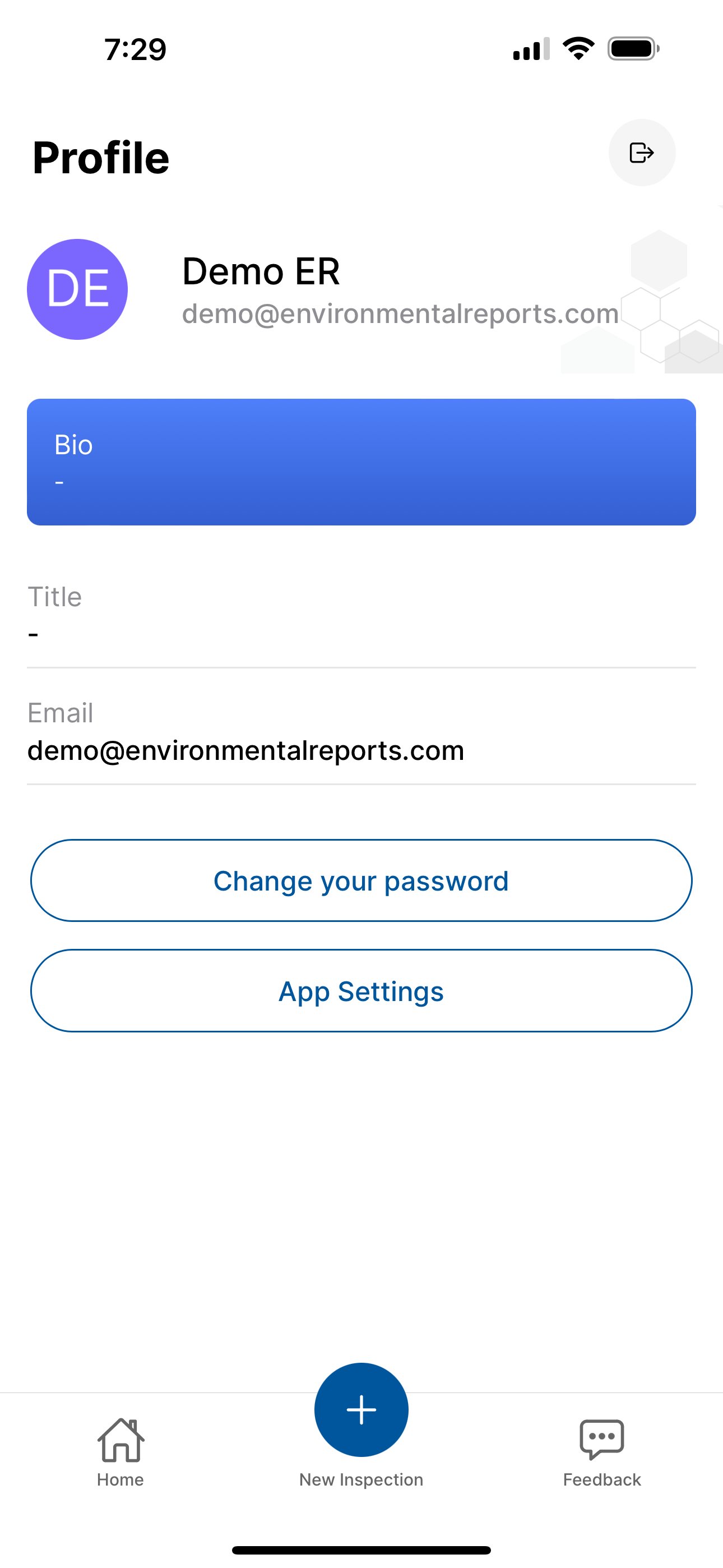Core App Concepts
Navigating Interface
Home
After you login to the application you are taken to the home screen. The home screen is the focal point of the application. Let's dive into the interface.
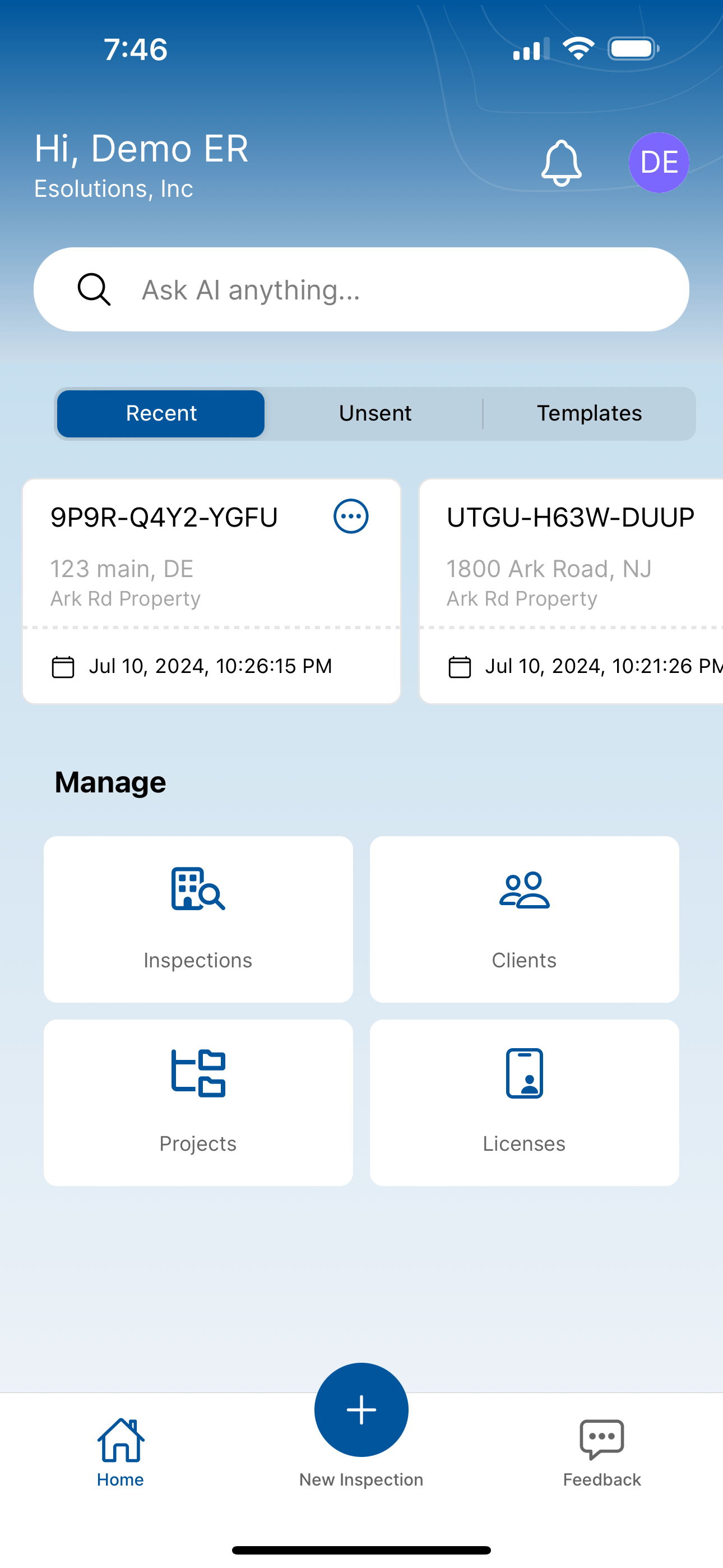
Navigation Bar
At the bottom of the screen you will see the Navigation Bar. The navigation bar has three menu items, Home, New Inspection, and Feedback.
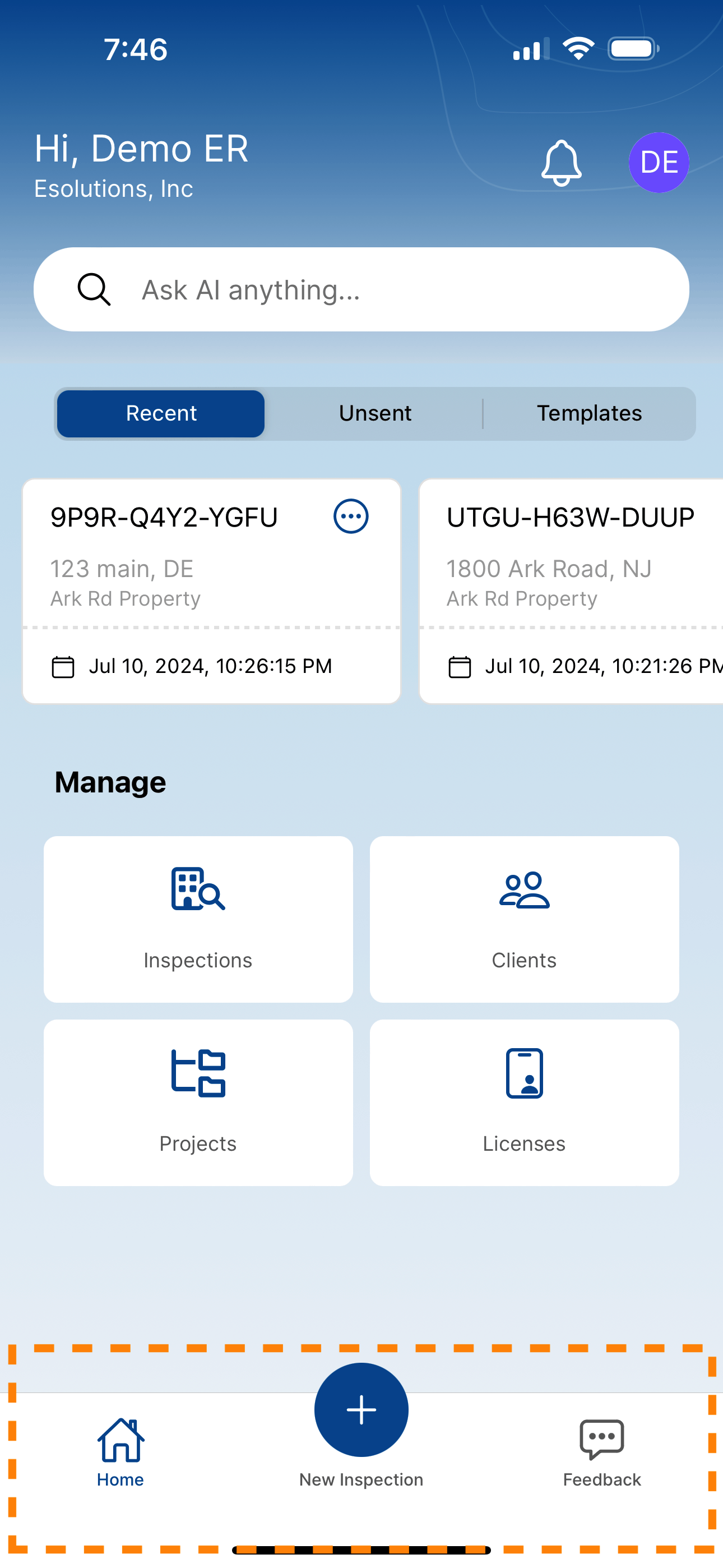
Home
Tapping the Home icon will navigate you back to the home screen.
New Inspection
Tapping the New Inspection icon will start a new inspection.
Feedback
Tapping the Feedback icon will allow you to submit application feedback or request a feature. Please note that on certain screens the navigation bar is unavailable. You can still provide feedback by clicking the floating feedback icon in the lower right corner.
Manage
In the middle of the screen you will see the Manage cards. Tapping on these cards will let you manage various components of the application.
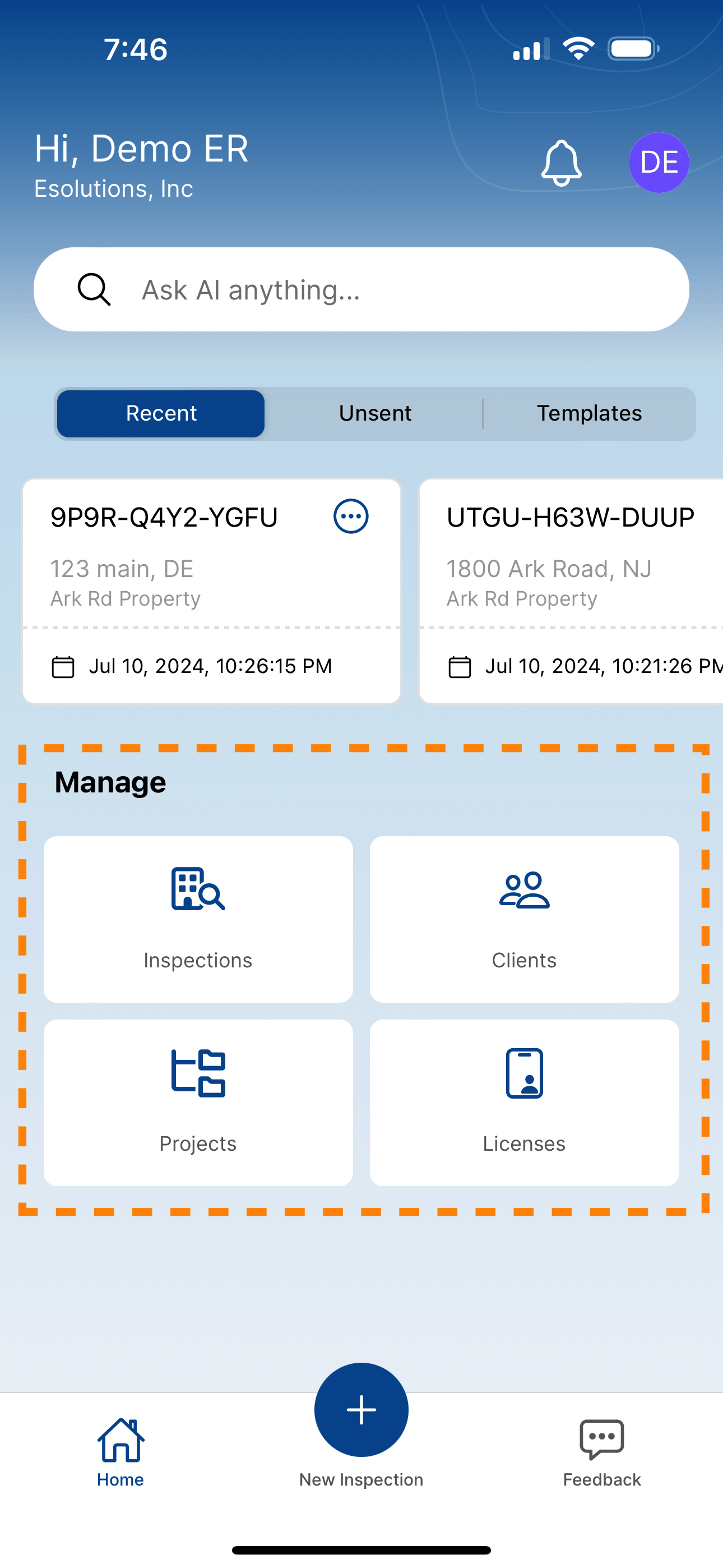
Inspection Shortcuts
Above the manage cards, you will see a section with Inspection Shortcuts. You will see a filter that allows you to navigate between your Inspection Templates, Recent Inspections, and Unsent Inspections. Tapping the filter changes the cards available directly below the filter.
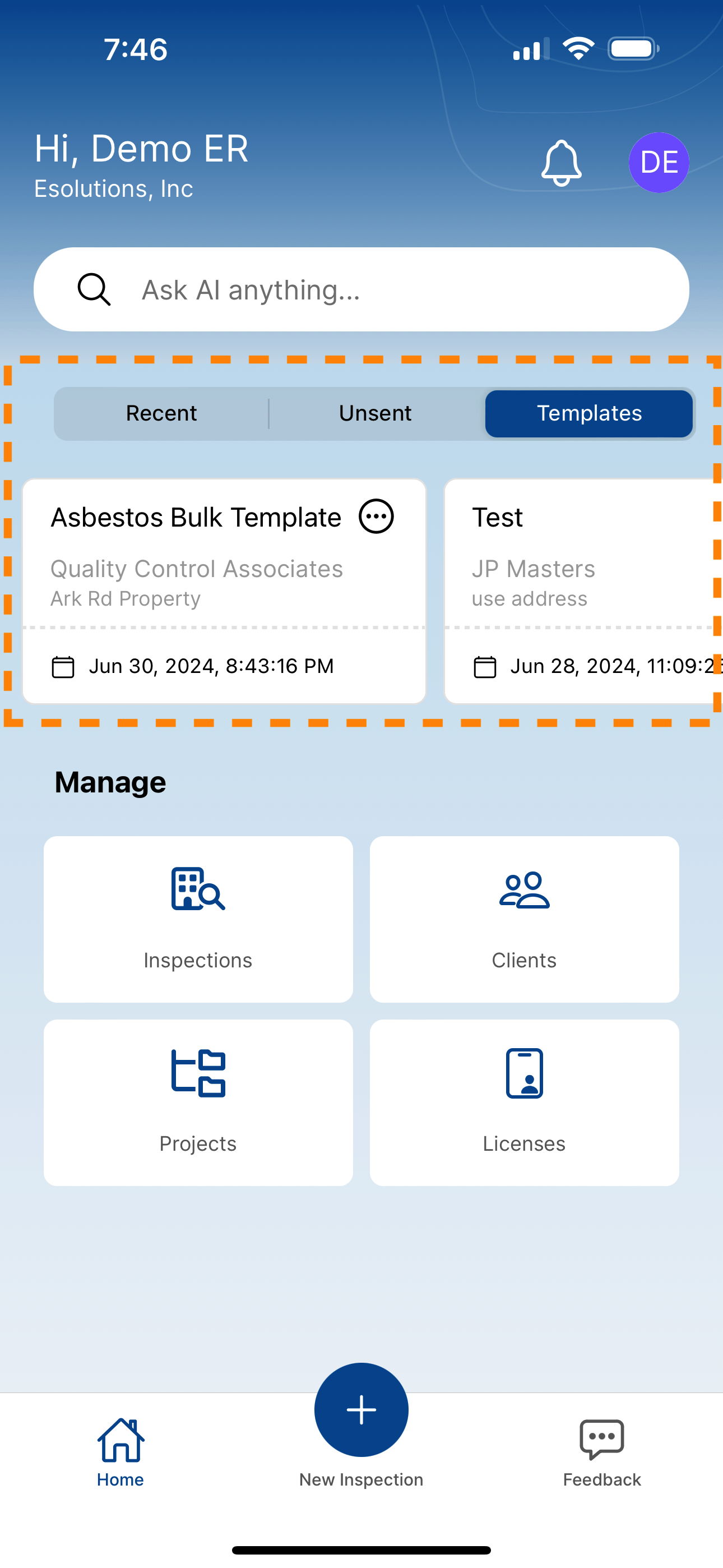
Ask AI
Abpve the inspection shortcuts you will see a AI search bar. To ask the AI an enviromental related question just tap into the search bar. This will bring up AI bot.
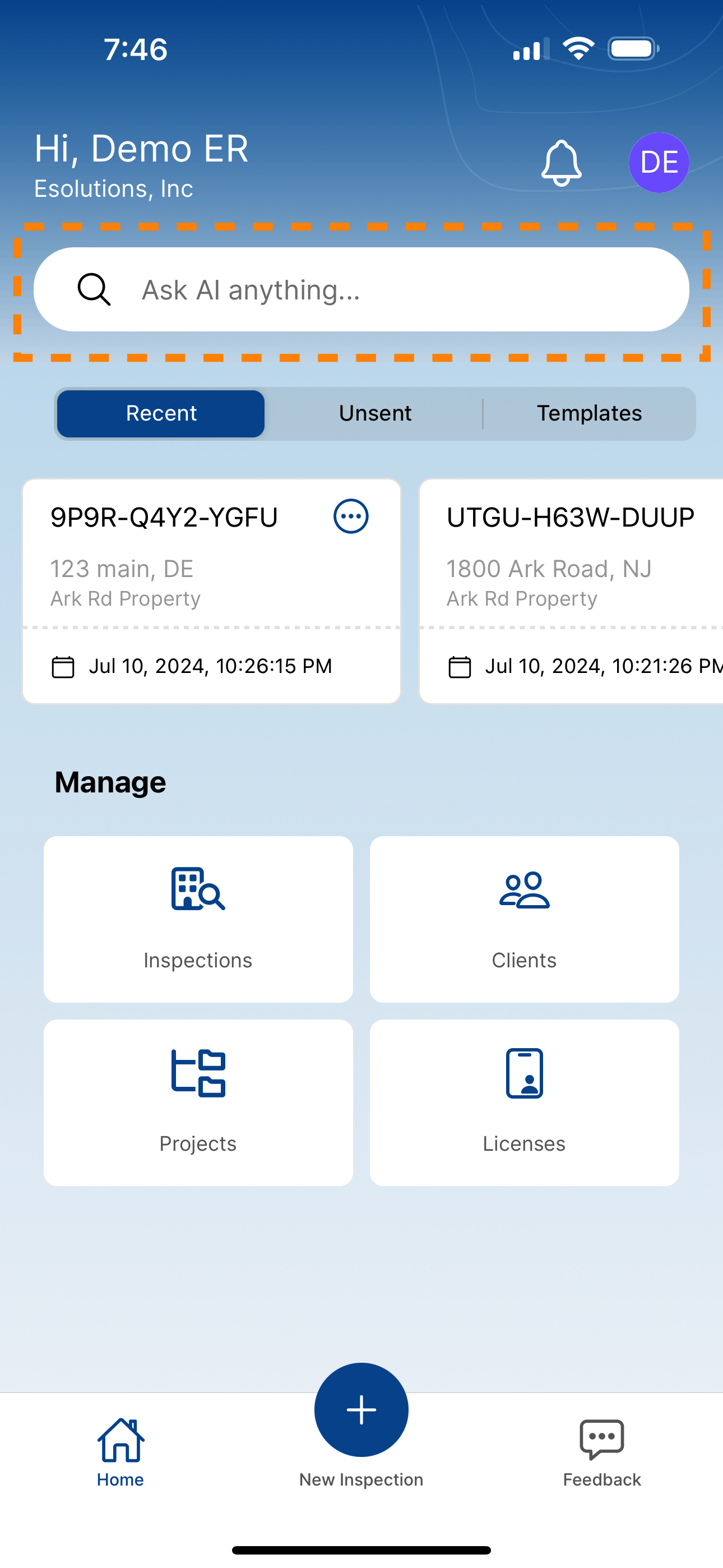
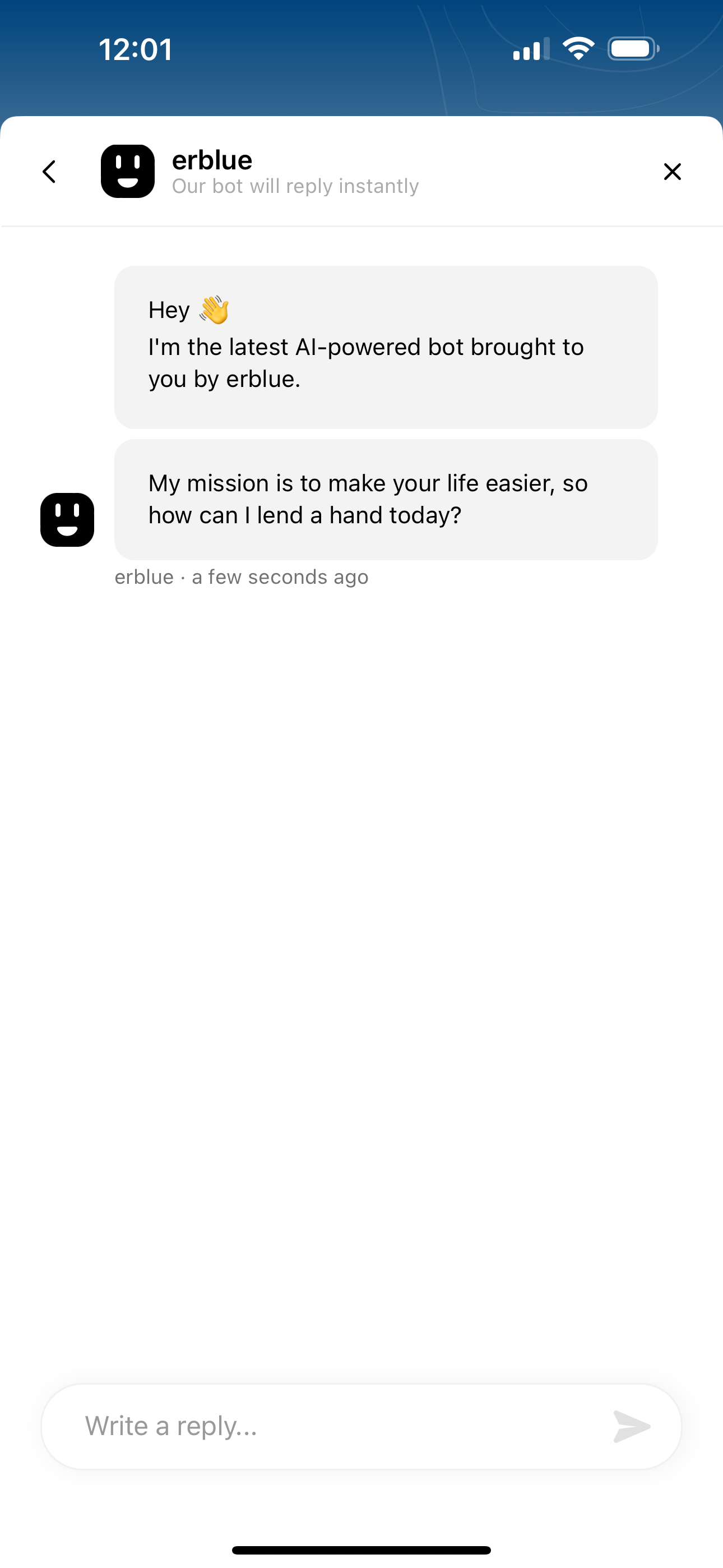
Notifications
In the upper right corner of the application you will see a bell icon. If you have notifications a label with the number of notifications you have will be super-imposed on top of the bell icon. Simply tap the icon to see your notifications.
Profile
In addition to the bell icon you will see a circle icon with initials in it. This is your avatar icon. Tapping on this icon will bring you to a screen where you can change your password, change the app settings, or logout.